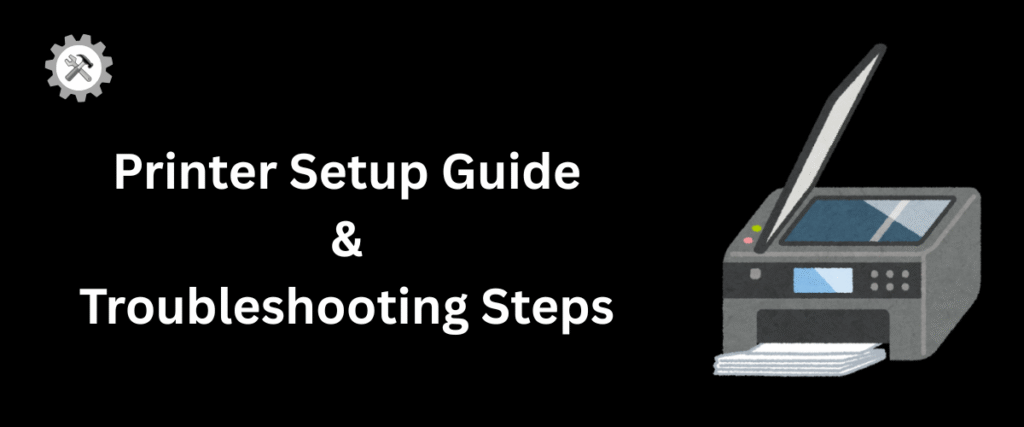
Having trouble with your printer? You’re not alone. Whether you’re setting up a new printer, installing drivers, or fixing an offline issue, we make it easy for you to get back to printing fast.
This site is designed to guide you step-by-step through common printer problems — no tech experience needed. From unboxing to printing your first page, we’ve got you covered
How to Set Up Your Printer
Printer setup with Wi-Fi and without Wi-Fi is very easy. Learn about how to connect printer to Wi-Fi or wireless network using Windows or Mac, you can refer to the instructions discussed on this page. For those who want to set up their printer without a wireless network, they need to have a USB cable. Here’s what we will discuss on this page today:
Printer Wi-Fi Setup – With Display :-
Under given instructions only apply to the printer machine having a display so to do the printer machine setup with a wireless network follow the given steps: –
- Firstly, power on your wireless router and place your printer close to it.
- The printer machine and your main router needs to be closer to each other during the printer machine Wi-Fi setup only.
- After that, put the power cable of your printer machine into the power socket and turn it on.
- Now, go to your printer machine and press the MENU button.
- Use the UP and DOWN keys to navigate through the options given there in display.
- Select NETWORK and then click on OK.
- Choose WLAN and then you have to press OK again.
- Now, you will be redirected on the printer machine setup wizard screen.
- After that you have to press YES when you see the “Wi-Fi Enable” option. The printer machine will now automatically search for available wireless networks.
- Select your home Wi-Fi network and then press OK.
- Enter the network password of your Wi-Fi network and then press OK.
- Now your printer machine will be connected to Wi-Fi network.
Printer Wi-Fi Setup – Without Display :-
Under given instructions only apply to the printer machine not having a display so to do the printer machine setup with a wireless network follow the given steps:-
- Go to the Printer machine website to get the full function driver for your printer.
- Make sure you enter the model number of your printer machine on the website in order to get suitable driver.
- Get the driver on your computer.
- Run the installer for the driver on your device.
- Run the driver on your computer and start with the printer machine setup wizard.
- Now, you have to choose the Wireless Installation option and in the next window, and then click Get Printer Driver.
- Click on Start Running and wait while the printer machine run completes.
- After that, click on the Wireless Discovery button and select your Wi-Fi network from the list.
- Enter the network password and the printer machine will connect to your Wi-Fi network.
Printer Wi-Fi Setup Through WPS :-
- Firstly, make sure both printer and Wi-Fi router are close to each other.
- Press the WPS button on your Wi-Fi router and wait for a few seconds.
- Go to your wireless router within 2 minutes and then press the WPS button.
- Once the brother printer connects to your wireless router, a blue light will flash.
Printer Setup – USB Method :-
- Firstly, plug the power cable of your brother printer into the power outlet.
- Now turn on the printer and leave it as it is. Do not plug the USB now!
- After that, go to your computer and visit the brother printer support website.
- Look for the brother printer software & driver installation file suitable to your printer’s model.
- Download it on your device and start with the brother printer installation.
- Agree to the Terms and Conditions and then select the Local Connection (USB) option in the setup wizard.
- Now, plug in the USB cable that came with your printer package. Firmly attach one end of the cable to the printer and another end to the computer.
- Follow the on-screen instructions to complete the printer setup using USB.
- Restart your computer and run a test print on your printer to check whether the brother printer USB setup is successful or not.
How to Install Printer Drivers – Step-by-Step Guide
Step 1: Find Your Printer Model
Look at the front or back of your printer for the exact model number.
Step 2: Visit the Website
Go to the download section of the website.
Step 3: Search for Your Printer
- Enter your printer model in the search bar on the page.
- Select your printer from the results.
Step 4: Choose Your Operating System
- The website usually detects your OS (Windows, macOS, etc.) automatically.
- If not, choose it manually from the list.
Step 5: Download the Driver
- Look for the “Driver download” section.
- Click Download and save the file to your computer.
Step 6: Install the Driver
- Open the downloaded file (.exe for Windows, .dmg for Mac).
- Follow the on-screen instructions.
- Connect your printer via USB or Wi-Fi when prompted.
Step 7: Restart & Test
- After installation, restart your computer if asked.
- Go to Settings > Printers & Scanners and make sure your printer appears.
- Print a test page to confirm it’s working.

Printer Not Connecting to Wi-Fi?
- If you recently switched your Wi-Fi network from 2.4 GHz to 5 GHz, then this is the problem.
- Printer Machine can’t connect to 5 GHz Wi-Fi network.
- Make sure you split the Wi-Fi network into two separate networks i.e., 2.4 GHz and 5 GHz.
- After that, connect your printer machine to the 2.4 GHz Wi-Fi network.
- If you still can’t connect to printer machine over Wi-Fi, make sure you’ve not changed the password of your Wi-Fi network.
How To Reset Printer Machine?
- To reset the printer, go to the settings.
- Select All Settings and then select Initial Setup.
- After that, select the Reset option and then select the function that you wish to reset.
- Now, press OK and your printer will reboot.
- After that, the printer will begin the reset process.
Can’t Connect to Printer Over Wi-Fi?
- If you can’t connect to printer over Wi-Fi network, it means your computer is not connected to the same network.
- It is important to have your printer and computer over the same Wi-Fi network or else you won’t be able to connect to the printer.
- If you still face the same issue, make sure the Wi-Fi router is turned On.
- Please ensure that there are no network drop-offs on your Wi-Fi network.
- Reboot your modem, router, and printer, and then try again to connect to your printer.
How Do I Reconnect My Printer Wireless Printer After Changing My Router?
- In case you have recently changed your router, you would require configuring your brother printer to the Wi-Fi network again.
- Connect your brother printer to Wi-Fi network.
- The printer will ask new SSID and password in order to connect to it.
- Once connected, you can print your documents through the computer.
- The computer should also be on the same Wi-Fi network
Steps to Fix When Printer is Offline
- Click on the Windows symbol and then Configuration.
- Next, click on “Devices”, “printers and scans”, “add a printer or scanner”.
- After “adding a printer or a scanner”, click on «The printer I wish is not on the list«.
- Next, a box is displayed with several options. Select “My printer is a bit old. Help me look for it “.
- Select the printer from the new list that Windows proposes you.
- Click on “Next”.
- Write a name for the printer.
- Select the option “Do not share this printer” and then “Next”.
- Finally print a test page.
Frequently Asked Questions( FAQs)
1. How do I connect my printer to Wi-Fi?
Go to your printer’s control panel, select Wi-Fi Setup, and choose your network. Enter the Wi-Fi password. You can also use the app or the drivers.
2. What is a printer driver and why do I need it?
A printer driver is software that lets your computer talk to the printer. Without it, your computer can’t send print jobs correctly.
3. How do I find my printer model?
Check the front, top, or back of your printer for a label with the model number.
4. Why is my printer offline?
Your printer may be turned off, disconnected from Wi-Fi, or paused. Restart the printer and check the connection. Then set it to “Use Printer Online” in your computer settings.
5. Can I print from my phone?
Yes. Most modern printers support mobile printing. Download the app and connect via Wi-Fi.
6. Do I need to install drivers on every device?
Yes. Each device (laptop, desktop, etc.) needs the correct driver installed to communicate with the printer properly.